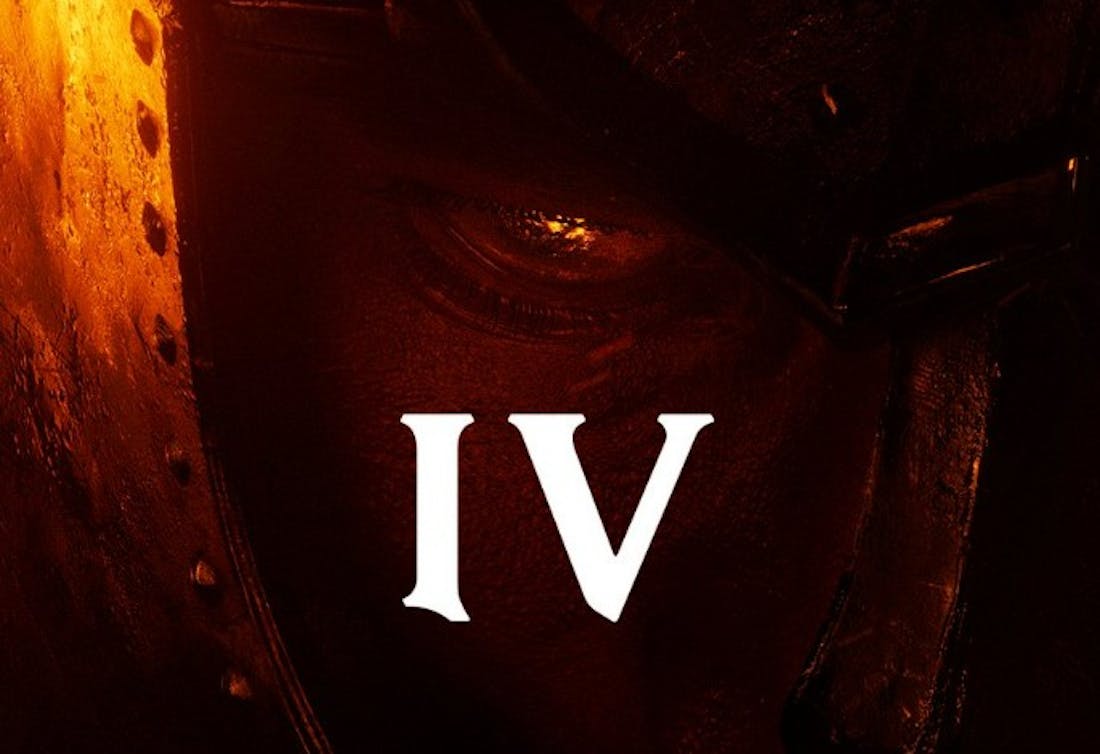Smartphone en pc koppelen: handige tips
Je smartphone is ook gewoon een computertje, maar dan op zak. Door deze te koppelen aan je gewone pc (of laptop) kun je het beste uit beide werelden halen. We geven je een paar tips voor het koppelen van je smartphone aan je pc.
Dit artikel verscheen eerder op ComputerTotaal.
Je kunt eenvoudig via de verkenner van Windows de bestanden op je smartphone benaderen. Dat is vooral handig als je bijvoorbeeld documenten of foto’s (al dan niet verzonden via WhatsApp) naar je pc te kopiëren. Het eenvoudigst koppel je je smartphone (of tablet) aan je pc met de usb-kabel. Nadat je het apparaat hebt aangesloten vraagt je telefoon of hij koppeling mag maken. Op een iPhone gebeurt dat met een pop-upvenstertje. Op je Android moet je even het notificatiepaneel omlaag schuiven en toestemming geven door op de notificatie te tikken.
Verkennen maar!
Vervolgens kun je via de verkenner, bij Deze Computer je telefoon benaderen. Je iPhone is tamelijk beperkt, wanneer je via de verkenner hiernaartoe gaat kun je alleen bij de foto’s en video’s die je gemaakt hebt. Door ze te kopiëren kun je makkelijk een back-up maken naar je pc of externe schijf.
Op je Android-toestel kun je bij meer bestanden dan alleen je gemaakte foto’s en video’s. Ook je Android-toestel zie je in de verkenner bij Deze Computer. In het mapje DCIM vind je je foto’s en video’s. Het mapje Downloads herbergt alle gedownloade bestanden van je browser en ook het mapje WhatsApp is interessant. Hierin kun je bijvoorbeeld in de submappen bladeren door alle foto’s, video’s en documenten.
Tevens kun je het hele mapje WhatsApp kopiëren, die je als back-up van je gespreksgeschiedenis kunt bewaren. Handig bijvoorbeeld als je overstapt op een nieuwe smartphone.
©GMRimport
Smartphone koppelen
Ga je naar de Instellingen in Windows 10 of Windows 11, dan kun je daar bij Telefoon je iPhone of Android-smartphone koppelen aan je Windowssysteem. Deze functie werkt overigens alleen als je een Microsoft-account koppelt. Dankzij zo’n koppeling kun je ook makkelijk je smartphone-foto’s bekijken en berichten versturen.
Gebruik je Google Foto’s voor een back-up van je foto’s en video’s, dan kun je deze op je pc ook benaderen via https://photos.google.com. Wil je meerdere bestanden gelijktijdig selecteren om te downloaden, dan kan dat eenvoudig met de ctrl- en shift-toets. Tevens heeft Google Foto's een tooltje voor Windows om de foto’s op je pc ook eenvoudig en automatisch te synchroniseren.
De overtreffende trap van een samenwerking tussen smartphone en pc is Samsung Dex. Om dit te laten werken heb je wel een krachtige smartphone nodig. Door je smartphone te koppelen aan een scherm, fungeert je smartphone zelf als pc. Zo heb je eigenlijk geen laptop nodig om te gaan werken.
Tips & trucs voor tech-problemen
Er zijn veel mogelijkheden om je pc en smartphone met elkaar te laten samenwerken. Wil je daar meer over weten, dan kun je terecht bij de Tech Academy voor de online cursus Tips & trucs voor tech-problemen. Naast koppelingen met je smartphone en pc, helpt de online cursus in 68 lessen met allerlei handige tech-tips.