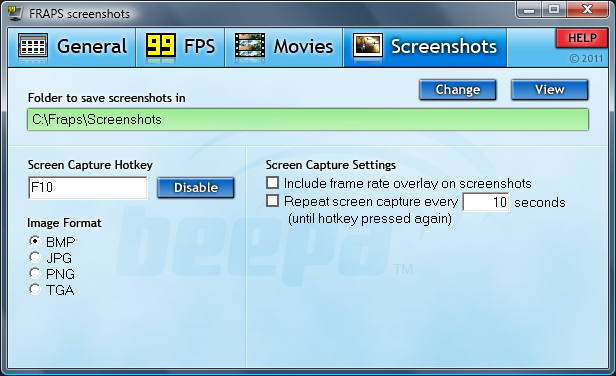Print Screen
De standaard manier waarop de meeste mensen screenshots maken is de Print Screen-toets. Er wordt dan een screenshot op het klembord opgeslagen, zodat je deze in Paint of een soortgelijk programma kunt plakken en opslaan. Helaas werkt Print Screen niet in alle spellen. Als een game de functie niet ondersteunt, zal de screenshot blanco zijn.
Het is ook niet zo handig om telkens wanneer je Print Screen gebruikt je spel te moeten onderbreken om de afbeelding in een bewerkingsprogramma te plakken en op te slaan. Gelukkig biedt de gratis clouddienst Dropbox de mogelijkheid om screenshots die je met de Print Screen-toets maakt meteen automatisch naar je Dropbox-account te uploaden.
Hiervoor moet je de Dropbox client op je pc installeren en in de instellingen van het programma op het tabblad Import klikken. Zet een vinkje in het vakje naast Share screenshots using Dropbox. Alle screenshots die je met de Print Screen-toets maakt worden dan voortaan in je Dropboxmap opgeslagen in de submap Screenshots.
Let op: Als het spel dat je aan het spelen bent geen screenshots via de Print Screen-toets ondersteunt zullen de afbeeldingen blanco zijn, net als wanneer je deze in een bewerkingsprogramma probeert te plakken.
Werkt Print Screen niet? Geen zorgen, er zijn een aantal andere opties om screenshots te maken.
Steam
Steam heeft een ingebouwde optie om screenshots te maken tijdens het gamen. je kunt deze inschakelen door naar Steam > Settings te gaan en in de linkerkolom op In-Game te klikken. Onder de header Screenshot shortcut keys kun je een toets kiezen om als screenshot-toets te gebruiken.
Alle screenshots die je op deze manier maakt worden automatisch in de volledige resolutie opgeslagen, zonder dat je je spel hoeft te onderbreken. Klik op Screenshot folder om een map te kiezen waarin je ze wilt opslaan.
Wanneer je het spel waarvan je een screenshot gemaakt hebt afsluit, vraagt Steam of je de afbeelding wilt bekijken of online wilt delen in je Steam activity feed. Je kunt alle gemaakte screenshots per game bekijken in de afbeeldingenbibliotheek van het spel in kwestie.
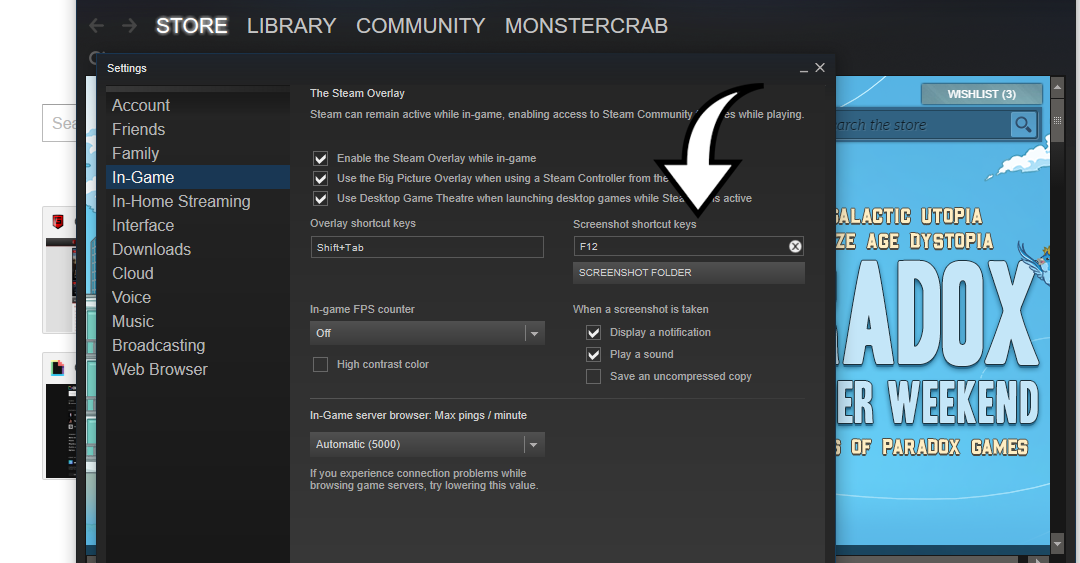
Nvidia Ansel
Nvidia heeft een tool gelanceerd, Ansel genaamd, waarmee je op andere wijze screenshots kunt maken. Zo kun je het spel pauzeren en de camerahoek aanpa en, VR-screenshots van 360 graden maken ook al ben je niet in VR aan het spelen, en je screenshot bewerken voordat je deze opslaat.
Het nadeel is dat je een grafische kaart moet hebben die ondersteuning voor Ansel biedt. De tool werkt bovendien alleen in games die Ansel ondersteunen, zoals bijvoorbeeld The Witcher 3, Mirror’s Edge Catalyst, The Witne en ARK: Survival Evolved. Er staan nog een aantal andere titels op het programma waarmee je Ansel kunt gebruiken, zoals bijvoorbeeld Unreal Tournament, No Man's Sky en Lawbreakers.
Fraps
Ten slotte kun je het programma Fraps gebruiken om screenshots te maken. Het volledige programma is niet goedkoop, maar voor het maken van alleen screenshots kun je gewoon de gratis trial-versie gebruiken.
Voordat je begint moet je in Fraps naar het tabblad Screenshots gaan en een map kiezen waarin de screenshots moeten worden opgeslagen, een toets kiezen die je als screenshot-toets wilt gebruiken en het gewenste bestandsformaat selecteren.
Om met Fraps screenshots te maken moet het programma op de achtergrond draaien terwijl je aan het gamen bent.