Wat is Beam?
Beam is een relatief nieuwe streamingdienst, die sinds begin 2016 bestaat en sindsdien de concurrentie is aangegaan met Twitch. Een van de wapenfeiten van Beam is het zogenaamde 'realtime streaming protocol' waarop het gebouwd is. Dat zorgt ervoor dat er minder dan een seconde vertraging zit tu en jouw acties en wat de kijkers zien. Je kunt dus in realtime het gesprek aangaan met je kijkers, waar er bij Twitch vaak een vertraging aanwezig is van al gauw 10 seconden of meer.
Een nadeel van Beam is dat het nog niet zo bekend is als Twitch. Je publiek is dus potentieel een stuk beperkter dan wanneer je op Twitch zou streamen. Daar halen streams gemakkelijk miljoenen views tegelijk, op Beam moet je eerder denken aan tientallen - met soms een uitschieter naar enkele honderden.
Microsoft kocht het platform in oktober van 2016, zo nu blijkt om het onderdeel te laten worden van Windows 10. Om er gebruik van te maken, moet wel de Creators Update geïnstalleerd zijn.
Livestreamen in Windows 10
Belangrijk om te weten is dat streamen vanuit de gamebalk van Windows 10 voorlopig enkel werkt in combinatie met een Xbox Live-account. Je kunt dus (nog) niet een eventueel bestaand Beam-account koppelen aan Beam in Windows 10. Iets om rekening mee te houden, mocht je op Beam al een trouwe kijkersgroep hebben opgebouwd.
Start eerst een game en druk daarna op Windows-toets + G. De gamebalk komt in beeld en je ziet daar sinds de Creators Update een nieuw satelliet-icoontje.
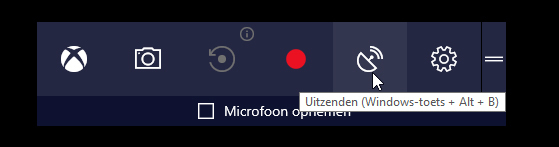
Wanneer je hier de eerste keer op klikt, vraagt Microsoft je in te loggen met je Xbox Live-account. Eenmaal aangemeld, komt het volgende scherm tevoorschijn.
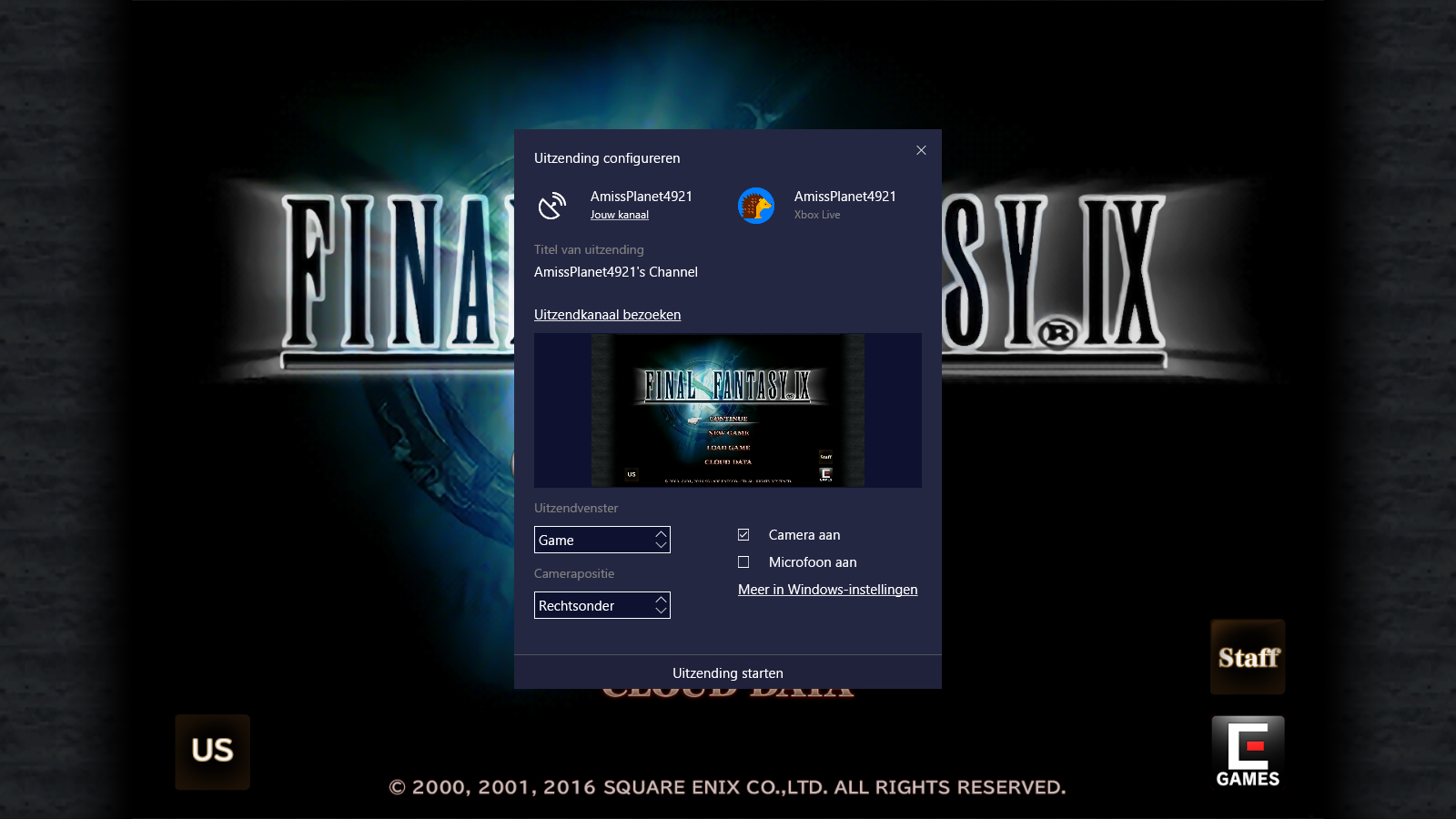
Je ziet hier een voorbeeld van je stream, met daaronder enkele instellingen. Zo kun je hier een camera en een microfoon inschakelen, zodat je kijkers niet alleen de game maar ook jou kunnen zien en horen. Wanneer je bij Uitzendvenster kiest voor Bureaublad in plaats van Game, dan blijft de stream doorgaan wanneer je de game stopt (of alt-tabbed). Wanneer je het op Game laat staan, zien kijkers een 'even geduld aub'-scherm zodra je de game tijdelijk verlaat. Tot slot kun je onder Camerapositie nog bepalen waar de videostream van je webcam in beeld staat tijdens het streamen. Is alles naar wens, druk dan op Uitzending starten.
In feite hoef je nu niets meer te doen. In het pop-upscherm zie je bovenin beeld hoeveel mensen er meekijken. Door op het icoontje van de tekstballonnetjes te klikken, zie je de chat terug. Op die manier kun je ook terug praten, hoewel je zelf niet kunt typen. Je kunt hiervoor alleen je microfoon gebruiken. Andere opties die je hier hebt, zijn het in/uitschakelen van de camera/microfoon, of het pauzeren/volledig stopzetten van je stream.

Mocht je nu tegen technische problemen aanlopen, dan zijn er binnen Windows 10 verschillende instellingen om te doorlopen. Zo kun je de kwaliteit van het gestreamde beeld en de audio bepalen, of het volume ervan bijstellen. Dat doe je in Windows 10 zelf onder Instellingen > Gaming > Uitzenden. Voor meer informatie rond deze instellingen kun je dit artikel over de Creators Update voor Windows 10 raadplegen.